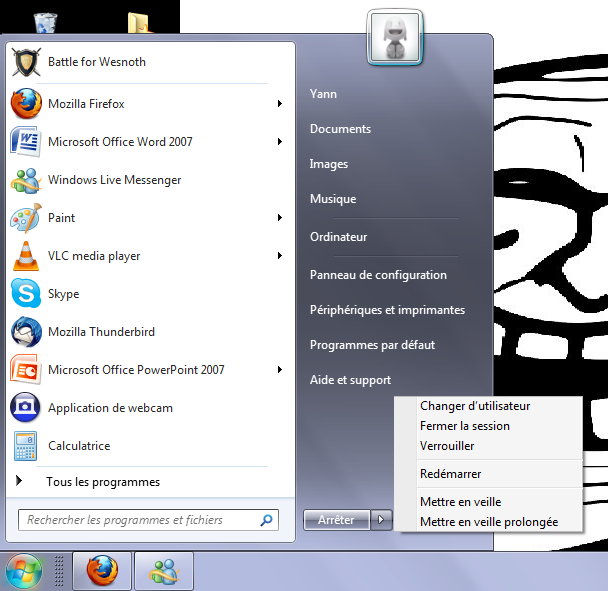Tout sur le bureau de Windows 7
Dans ce tutoriel, nous vous expliquons comment optimiser votre utilisation du bureau Windows 7 : fenêtres qui se chevauchent, barre des tâches, barre d’outils, menu Démarrer… Voici comment s’y retrouver.Ce que vous avez toujours rêvé de savoir sur une chose qui paraît à première vue plutôt simple
La barre des tâches
Lorsque vous ouvrez plusieurs fenêtres sur le Bureau, elles se recouvrent plus ou moins les unes les autres, ce qui ne facilite pas leur localisation. Pour mettre un peu d’ordre à cet ensemble de fenêtres, la barre des tâches est là !
Celle-ci se trouve en bas de votre écran, et contient une miniature pour chaque élément qui est ouvert. Lorsqu’on passe le curseur sur un programme de cette barre, son nom apparaît.
Une barre des tâches s’avère souvent très utile ! Elle vous permet d’activer rapidement un programme en cliquant dessus (si ce dernier se trouve dans la barre des tâches). En effet, ce programme s’ouvrira alors par dessus les autres fenêtres. Lorsque vous souhaitez fermer une fenêtre dans la barre des tâches, faites clic droit sur une icône et choisissez «Fermer la fenêtre».

Sachez que si jamais votre barre des tâches disparaît, vous pouvez en approcher le curseur jusqu’à ce qu’elle refasse surface. Si vous souhaitez l’avoir toujours à l’oeil, faites un clic droit, puis “Propriétés” et décochez la case “Masquer automatiquement la barre des tâches”.
[Astuce] :
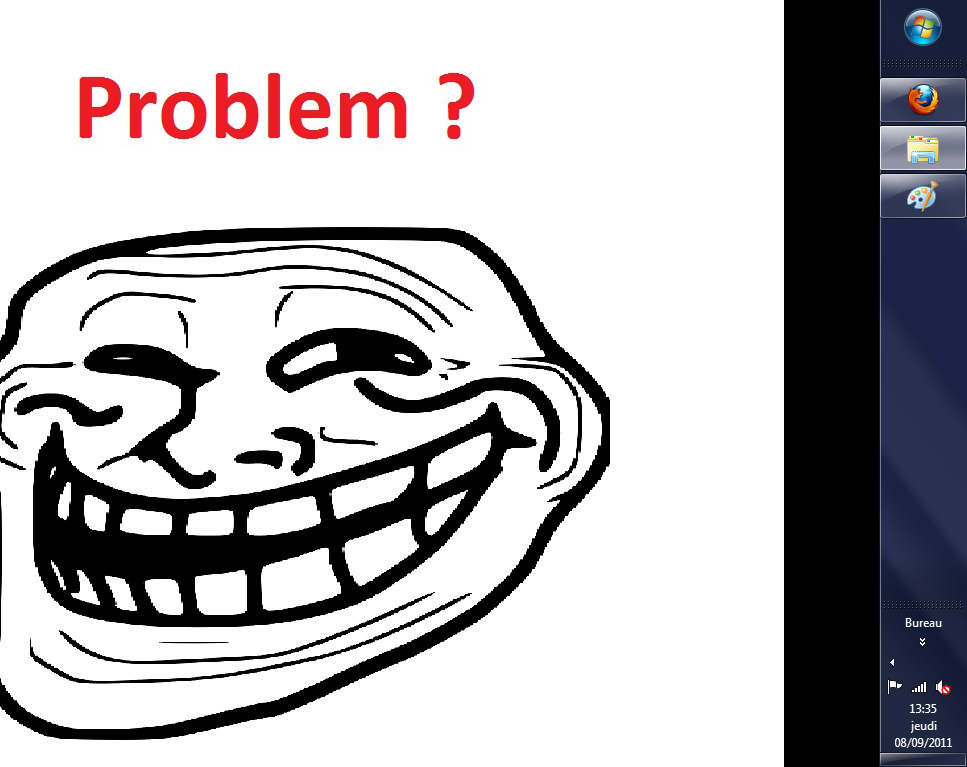
**Les Jump Lists
Windows 7 a une barre des tâches qui permet de passer rapidement à d’autres tâches en cliquant du bouton droit sur une icône.
Ainsi, lorsque vous effectuez cette action sur un de vos programmes épinglé à votre barre des tâches, un grand menu va défiler et vous pourrez cliquer sur un des menus contextuels proposés.
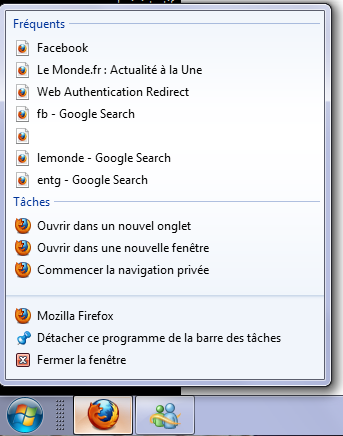
**La zone de notification de la barre des tâches
Il s’agit des icônes regroupées dans la partie droite de la barre des tâches. Différents éléments la composent :
-* Aide : En cliquant sur ce bouton (ou en appuyant sur la touche F1), vous pourrez avoir accès à l’aide en ligne de Windows 7.
-* Options : Pour configurer la barre de notification
-* Retirer le périphérique en toute sécurité : Après insertion d’une clé USB dans l’ordinateur, cliquez sur cet icône pour éviter un risque de perte de données (pour ce faire, Windows s’assurera qu’aucune opération de lecture ou d’écriture n’est en cours).
-* Centre maintenance : C’est ici que sont répertoriés les messages indiquant que Windows doit procéder à des opérations de sécurité.
-* Réseau : Cette icône indique à quel réseau vous êtes connecté (si elle n’est pas barrée d’une croix rouge, auquel cas vous n’êtes pas connecté). Elle permet également d’accéder au centre “Réseau et Partage”.
-* Hauts-Parleurs : Réglage du volume sonore des enceintes. Le mélangeur permet de régler séparément le volume pour chaque programme.
-* Date et heure : Un clic dessus vous permettra d’afficher un calendrier ou une horloge (vous pouvez régler l’heure, et même ajouter deux horloges réglées sur d’autres fuseaux horaires !)
-* Afficher le Bureau : Située à l’extrême droite de la zone de notification, cette zone rectangulaire vous permet de réduire toutes les fenêtres d’un coup pour ensuite accéder à votre bureau.

**Personnalisation de sa barre des tâches
Par défaut, celle-ci contiendra trois programmes épinglés : Internet Explorer, Windows Explorer (pour parcourir vos dossiers), et le Lecteur Windows Media Player. Vous pouvez bien sûr les repositionner comme bon vous semble en les faisant glisser sur la barre des tâches.
Je vous conseille de remplacer le navigateur Internet Explorer par [Mozilla Firefox, beaucoup plus sûr et pratique. Pour ce qui est du lecteur Windows media player, vous pouvez le remplacer avantageusement par VLC.
Pour ajouter des icônes à la barre des tâches, faites les glisser de votre menu Démarrer vers la barre des tâches.
**Les barres d’outils de la barre des tâches
Clic droit sur la barre des tâches, puis choisir “Propriétés”. Une fenêtre apparaît, avec trois onglets. Celle-ci vous permettra de personnaliser la barre des tâches. Les différents éléments sont les suivants :
-# Verrouiller la barre des tâches : Permet de maintenir la barre des tâches en place.
-# Masquer automatiquement la Barre des tâches : La barre des tâches n’apparaît en bas de l’écran que lorsque le curseur est à proximité.
-# Utiliser les petites icônes : Les icônes sont moitié moins grandes qu’habituellement, la barre devient donc plus mince et peut en montrer d’avantage.
-# Position Barre des tâches : Permet d’ancrer la barre des tâches à n’importe quel bord de l’écran.
-# Boutons de la barre des tâches : Cela permet à Windows de regrouper les fenêtres et les programmes par affinité, ressemblance. Si vous choisissez l’option “Toujours combiner, masquer les étiquettes”, votre barre des tâches sera peu encombrée par l’ouverture de multiples fenêtres.
-# Zone de notification : Ici, le bouton “Personnaliser” permet de sélectionner les icônes devant apparaître dans la zone de notification.
-# Utiliser Aero Peek pour afficher un aperçu du Bureau : Si cette case est décochée, immobiliser le pointeur sur le petit rectangle à l’extrême droite n’aura plus l’effet de rendre les fenêtres ouvertes transparentes.
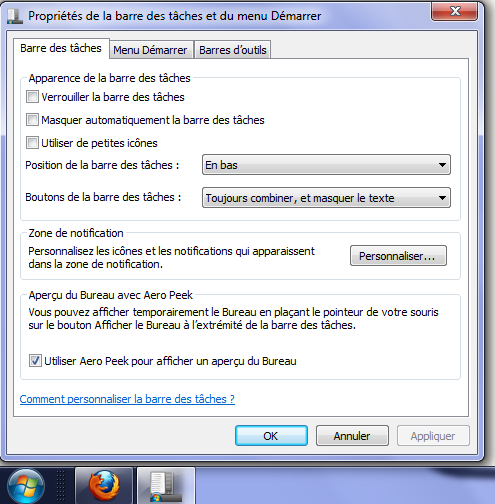
Astuce] :
-* Adresse : Insertion d’un champ de saisie pour les adresses Web dans la barre des tâches.
-* Liens : Accès rapide à vos sites Web favoris.
-* Bureau : Accès direct à tous les éléments du menu Démarrer (ordinateur, réseau, panneau de configuration …).
-* Nouvelle barre d’outils : Ajout d’une barre d’outils dans laquelle on peut placer des dossiers auxquels on souhaite accéder rapidement.
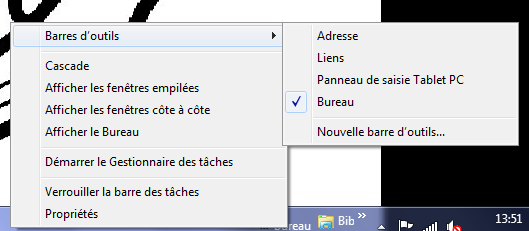
Les gadgets
Pour ajouter un gadget sur le Bureau, cliquez du Bouton droit sur une partie vide du Bureau et choisissez “Gadgets”. Il y en a plusieurs (actions, horloge, calendrier …).
Ensuite, faites glisser un gadget de la fenêtre sur le Bureau. Vous pouvez en télécharger d’autres en cliquant sur le bouton “Télécharger d’autres gadgets”.
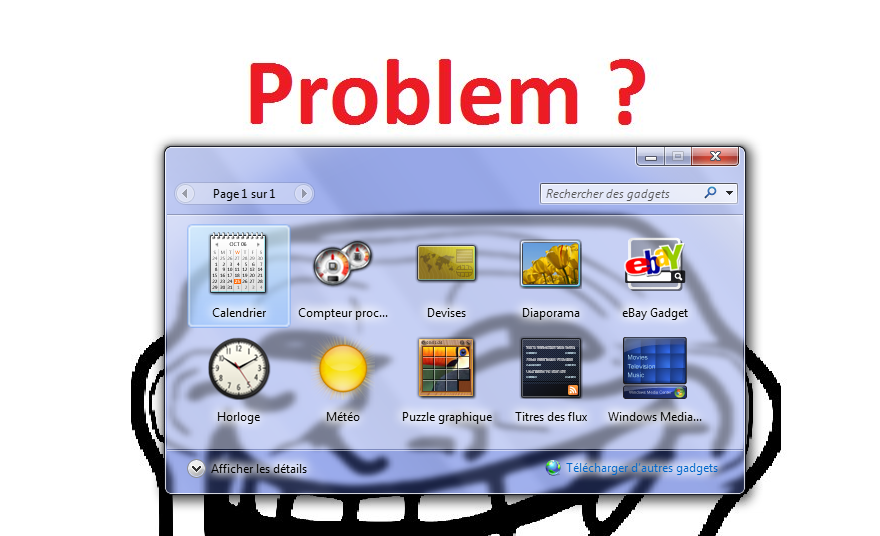
Quitter Windows
Cliquez sur “Démarrer”, puis “Arrêter”; ou bien appuyez sur Ctrl+Echap, et ensuite le bouton “Arrêter”.
Si vous ne voulez pas éteindre directement l’ordinateur, vous pouvez cliquer sur le petit bouton fléché à droite du bouton Arrêter :
-* Changer d’utilisateur : Si quelqu’un d’autre veut emprunter l’ordinateur après vous. L’écran d’accueil réapparaît, mais vos programmes ouverts sont conservés sur votre session.
-* Fermer la session : Si vous avez fini votre travail et que quelqu’un veut utiliser l’ordinateur
-* Verrouiller : Cette option permet d’empêcher quelqu’un de profiter de votre courte absence pour examiner vos fichiers, en ne laissent affichés que l’image de votre compte utilisateur et le champ de saisie du mot de passe.
-* Redémarrer : Cela permet de réinitialiser l’ordinateur, de faire redémarrer Windows.
-* Mettre en veille prolongée : Votre travail est enregistré sur le PC, puis plonge la machine en mode économie d’énergie. Une fois qu’on le stimule en appuyant sur une touche, l’ordinateur revient avec les programmes auparavant ouverts.
-* Mettre en veille : Le travail en cours est copié sur le disque dur et le PC s’éteint.