Mac : Coins actifs et Trackpad
Sur votre Mac, vous avez sans doute remarqué que votre “Magic Trackpad” a plein de fonctionnalités intuitives (ou pas), avec glissement d’un doigt, deux doigts, en bas, à droite, en travers… Au même titre, une fonctionnalité méconnue sur Mac est celle des coins actifs, vous permettant d’effectuer quelques mouvements similaires en plaçant le curseur dans un coin de l’écran.Le Magic Trackpad du Macbook Pro recèle de nombreux mystères… de même que les coins actifs, fonctionnalité méconnue sur Mac mais très utile. Inside Electronic Pipo vous présente leurs différentes possibilités.
Fonctionnalités du Magic Trackpad
Celui-ci est disponible par défaut sur Macbook Pro et peut être acheté pour un prix exorbitant pour vos autres machines. En voici les fonctionnalités, dont nous surlignerons les plus utiles :
**Pointer et cliquer
-* Toucher pour cliquer : au lieu de devoir cliquer comme un bourrin, il vous suffit de toucher le Trackpad de façon intuitive pour effectuer un clic.
-* Clic secondaire : comme le clic droit, mais sur Trackpad. Soit vous touchez avec deux doigts, soit dans le coin inférieur gauche ou droit.
-* Effectuer une recherche : Touchez le Trackpad deux fois avec trois doigts.
-* Faire glisser une fenêtre : au lieu de cliquer et de glisser la fenêtre, vous pouvez directement le faire en déplaçant trois doigts sur le Trackpad.
**Faire défiler et zoomer
-* Faire défiler : déplacez deux doigts de haut en bas. Le sens peut être “naturel” ou non selon votre choix dans les options (sens inverse ou non)
-* Zoom intelligent : touchez deux fois le Trackpad avec deux doigts pour boomer ou dézoomer sur l’écran.
-* Faire pivoter une image : placez deux doigts sur le Trackpad et faites-les pivoter
**Les gestes pratiques
Ces gestes remplacent en partie les raccourcis claviers de vos touches Fonction (F1, F2…).
-* Balayer entre deux pages : par exemple, naviguer entre la page actuelle et la page précédente de votre navigateur. Cela se fait en général avec deux doigts, mais est aussi faisable avec trois doigts.
-* Balayer entre des applications plein écran : si vous utilisez la fonctionnalité plein écran (coin supérieur droit de vos fenêtres), vous pouvez passer d’une app à l’autre avec trois ou quatre doigts
-* Activer Mission Control : Cette fonctionnalité est uniquement disponible sur Lion. Mission Control vous donne un panorama de vos applications. Déplacez quatre doigts vers le haut.
-* Afficher le bureau : toutes vos fenêtres sont cachées pour afficher le bureau. Vous pouvez ensuite revenir à la disposition initiale. Ecartez le pouce et trois doigts.
-* Exposé : seules les fenêtres de l’application choisie s’affichent. Déplacez quatre doigts vers le bas.
Maintenant vous comprenez pourquoi les geeks ont des magic fingers. Surtout quand ils sont sur Mac. Vous pouvez configurer ses fonctionnalités dans vos Préférences Systèmes, section Trackpad.
Les coins actifs
Avec une souris ou un Trackpad, vous pouvez utiliser les coins de votre ordinateur pour diverses fonctionnalités. Cela consiste à placer le curseur dans un coin de l’écran afin de les activer.
Parmi les différentes possibilités, voici les plus utiles d’après moi :
-* Lancement de l’économiseur d’écran et mise en veille du moniteur (verrouille également votre ordinateur si vous utilisez un mot de passe)
-* Affichage du bureau
-* Affichage de Mission Control
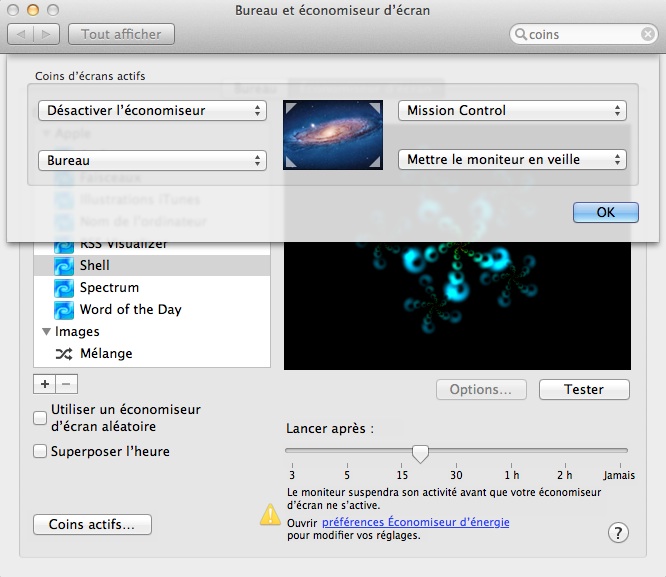
La fonctionnalité est assez bien planquée. Elle se trouve dans les Préférences Systèmes, section Bureau et économiseur d’écran, sous-section Coins actifs…. Les coins actifs sont méconnus mais très, très utiles une fois qu’on s’y habitue.



